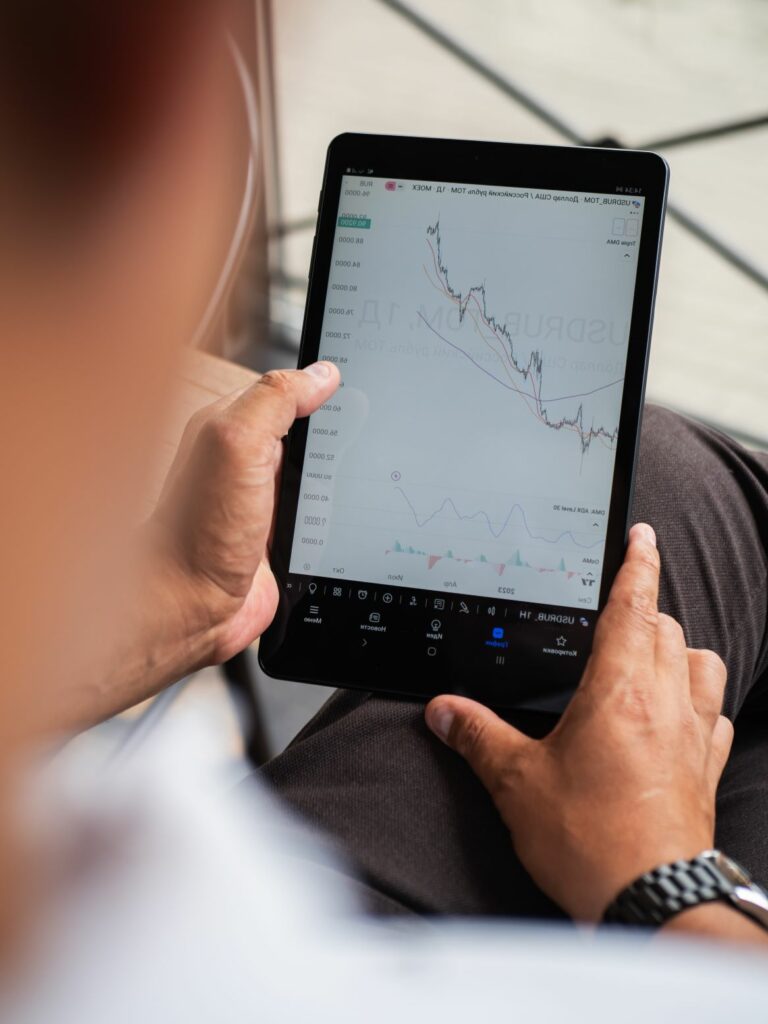Трейдинг — это на 90% работа с торговым терминалом. Соответственно, от его удобной настройки зависит то, насколько комфортно вам будет заниматься трейдингом. В этой статье я рассмотрю, как настроить торговый терминал QUIK — самый популярный терминал для трейдинга.
Терминал Quik — что это и для чего
Терминал QUIK, как и другие торговые терминалы, предназначен:
- для отображения котировок в реальном времени;
- обработки биржевой информации;
- работы с заявками;
- экспорта данных с биржи;
- анализа портфеля брокера;
- быстрого доступа к новостным порталам;
- совершения торговых операций на бирже;
- автоматического выставления заявок по предварительным настройкам;
- анализа котировок с помощью встроенных и подключаемых модулей.
Проще говоря, с помощью торгового терминала трейдер получает доступ к подробной информации о котировках и инструменты для ее анализа.
Если вы собираетесь заниматься трейдингом, то без торгового терминала вам не обойтись. А вот если вы планируете закупаться на бирже раз-два в год, то можно не осваивать торговый терминал. Почитайте статьи о дивидендном инвестировании, если вас заинтересовала эта тема: «Как жить на пассивный доход от дивидендов».
Начало работы с QUIK
Работа с терминалом начинается с его установки. QUIK выдвигает технические требования к компьютеру:
- Windows XP и выше;
- процессор Pentium 4 (2.0 ГГц) или мощнее;
- оперативная память 1 ГБ или больше;
- свободное дисковое пространство от 2 ГБ и больше.
Требования достаточно простые, и даже самые дешевые современные ПК им удовлетворяют. Вы можете настроить терминал QUIK как на мощных ПК, так и на простых офисных компьютерах.
QUIK пока нет на Mac OSX, так что владельцам «маков» придется либо портировать программу через Wine Bottle (или аналогичную), либо устанавливать Parallels Desktop (или аналогичный софт для имитации Windows).
Скачать терминал можно у своего брокера. После открытия счета брокер предоставит вам данные для входа — большинство брокеров отправляют электронное письмо, в котором есть ссылка на скачивание программы и файл ключа (это файл в формате *.txk). Итак, получив эти сведения:
- Скачайте и установите торговый терминал. Установка стандартная — запустите файл с расширением *.exe, выберите папку для установки (убедитесь, что там есть 2 ГБ свободного места), дождитесь конца установки.
- Скачайте файл с ключом, отправленный вам брокером. Файл имеет расширение *.txk.
- Откройте папку, в которую вы установили программу. Внутри вы найдете папку «key». Скопируйте в нее скачанный *.txk-файл.
- Откройте программу. Если вы все сделали правильно, то никаких сообщений об ошибке не будет. Если же вы не скопировали нужный файл, то появится ошибка рода «Error 2 reading file…».
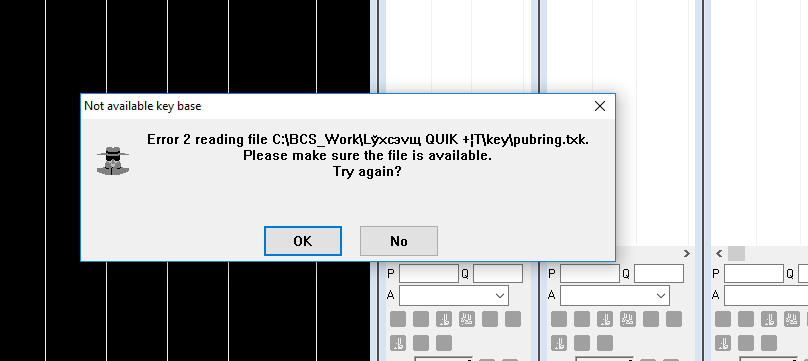
- Первичная настройка торгового терминала QUIK начинается с выбора сервера — программа откроет окошко со списком доступных серверов. Какой из них нужно выбирать, вам подскажет брокер. Обычно названия серверов соответствуют названиям тарифов.
- После успешного подключения вы получите уведомление о том, что «Соединение установлено». Готово — вы можете работать в терминале!
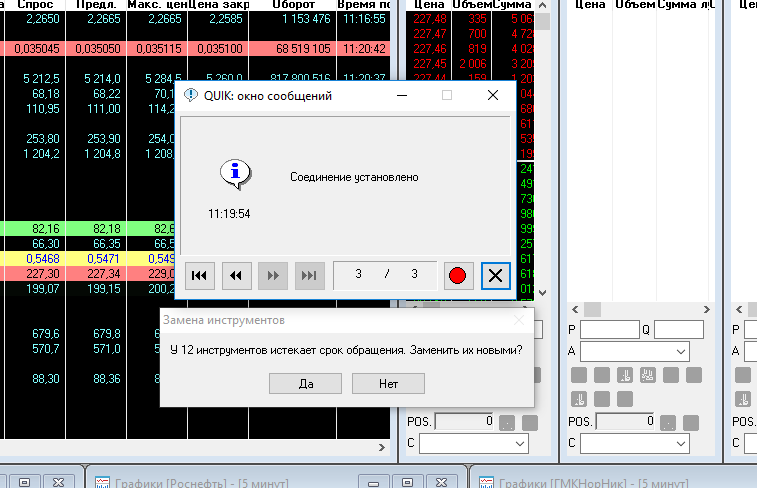
Настройка торгового терминала QUIK
QUIK — это терминал с гибкой настройкой интерфейса, поэтому внешний вид терминала будет различаться от трейдера к трейдеру. Подгоняйте интерфейс под свой стиль торговли, чтобы работать было легче и приятнее.
Рассмотрим, как настроить терминал QUIK сразу после установки, чтобы не было кучи лишних и отвлекающих окошек. Отталкиваясь от такой базовой настройки, вы сможете подкорректировать рабочее пространство под себя.
Начнем с удаления всех лишних вкладок. По умолчанию QUIK начинает работу с пятью открытыми вкладками (нижняя панель). Удалим все, кроме одной (любой, на ваш выбор). Кликнем ПКМ по полоске вкладок и добавим новую, которую и будем настраивать. Мы добавим в нее несколько окон с актуальными данными:
- Добавим на нашу пустую вкладку окно с данными по интересующим нас бумагам. Для этого нажмем «Создать окно» в верхнем меню — «Текущие торги» — «Доступные инструменты».
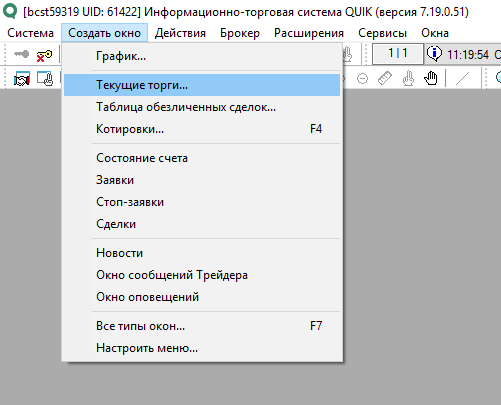
- Откроется окно для выбора интересных бумаг. Предположим, что нас интересуют акции с Московской биржи в режиме торгов Т+. Выберем их — это будет пункт «МБ ФР Т+ Акции», где МБ — это Московская биржа.
- Программа откроет для вас список бумаг, которые удовлетворяют этому фильтру. Выберите из них нужную. Чтобы одновременно выбрать несколько бумаг, кликайте на названия с зажатой клавишей Ctrl. Не выбирайте слишком много — рекомендую настроить терминал QUIK, как позволяет размер вашего экрана. Желательно, чтобы вам не приходилось листать окно текущих торгов.
- Теперь указываем, какие сведения по этим акциям мы хотим получать: лот, цену последней сделки, процент изменения от закрытия. По желанию добавьте другие пункты.

Сохраните изменения. В пустой вкладке, которую мы открыли ранее, появилось одно окно — «Текущие торги», где есть таблица с данными по интересующим вас бумагам.
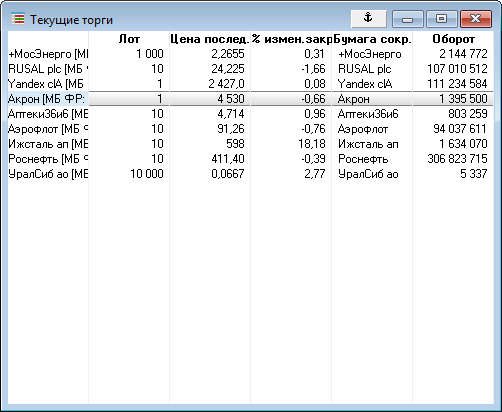
Выполните ту же последовательность действий для облигаций, фьючерсов или других инструментов, которыми вы торгуете. Алгоритм создания нового окна не различается, но при выборе другого типа актива программа предложит вам отфильтровать его по другим показателям. Например, облигации можно отфильтровать по размеру купона или доходности по оценке.
Стакан заявок в QUIK
Стакан заявок в QUIK открывается очень легко — достаточно дважды кликнуть левой кнопкой мыши по нужному инструменту. Появится отдельное окошко со стаканом. Индикация стандартная — красным цветом выделены заявки на продажу, зеленым — на покупку актива.
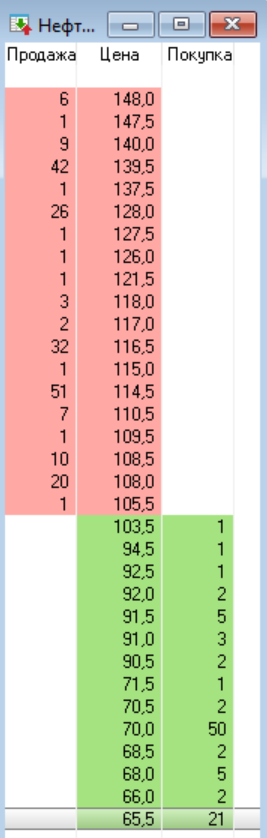
Вы можете настроить терминал QUIK как для простого, так и для подробного отображения биржевого стакана. Чтобы изменить отображение таблицы, нажмите Ctrl + E.
Вы не знаете, зачем нужен стакан заявок? Я подробно рассматривал этот инструмент в статье: «Как читать стакан на бирже: пособие для начинающих».
Как заключать сделки в QUIK
Заявки можно настроить в терминале QUIK как через биржевой стакан, так и через окно «Текущие торги». Кликните ПКМ по инструменту и выберите «Создать заявку», либо просто нажмите F2, пока активен стакан для интересующего инструмента.
В окне создания заявки нужно заполнить поля:
- Инструмент — что именно вы собираетесь покупать или продавать.
- Торговый счет — если у вас несколько счетов, выбирайте нужный для торгов.
- Цена — поставьте галочку «Рыночная», чтобы заявка исполнилась моментально по рыночной цене.
- Количество лотов.

Остальные поля можно не трогать — комиссию и стоимость позиции терминал определит сам.
Если вам нужно отменить заявку, нажмите на нее в биржевом стакане ПКМ и выберите «Снять заявку». Открытые заявки можно и редактировать, пока они не исполнились. Чтобы отредактировать заявку, нажмите на нее ПКМ и выберите «Заменить заявку». Текущая заявка будет неактивна и не исполнится, пока вы редактируете ее.
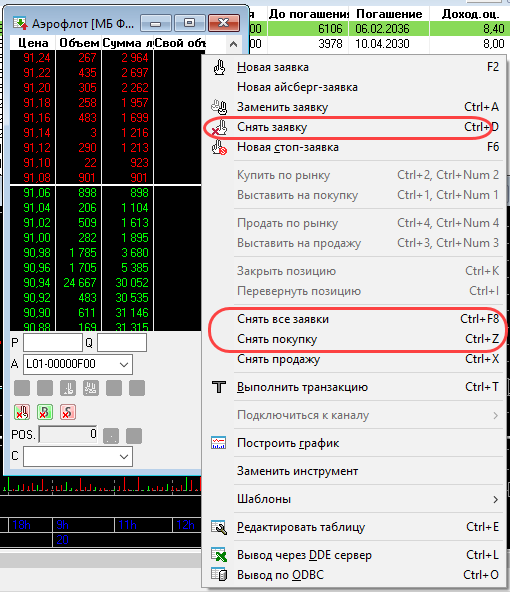
Гибкая работа с заявками, стоп-лосс и тейк-профит в QUIK
Стоп-лосс заявок в QUIK нет — здесь есть стоп-лимит. Чтобы открыть такую заявку, выберите в стакане «Новая стоп заявка» и укажите лимит и максимальный срок исполнения. Тейк-профит заявки открываются так же, только вверху нужно выбрать тип стоп-заявки — не «Стоп-лимит», а «Тейк-профит».
Установку стоп-заявок я подробно рассматривал в статье: «Спред и стоп-заявки в QUIK».
Приятная функция — выставление айсберг-заявок. Такие заявки отображаются в биржевом стакане в ограниченном вами объеме, но исполняются полностью. Терминал автоматически разбивает одну большую заявку на несколько более мелких, чтобы они не попали в стакан. Для настройки айсберг-заявки просто заполните поле «Видимое кол-во» — это тот объем, который может попасть в стакан.

Работа с графиками
Построить график в QUIK очень просто — нажмите ПКМ на нужный инструмент и выберите пункт «Графики цены и объема». Чтобы добавить индикатор, нажмите Insert. Все инструменты работы с графиками доступны через меню, которое открывается при нажатии ПКМ в свободном месте графика.

QUIK для мобильных устройств
Если у вас есть телефон или планшет под управлением Android или iOS, вы можете поставить на него QUIK. Вход и настройки практически не отличаются от десктопной версии. Чтобы параллельно использовать QUIK на нескольких устройствах, нужно подать заявку на подключение нового торгового терминала у брокера.
Мобильный QUIK не очень удобен, но необходимый минимум задач он может выполнять:
- работать со встроенными индикаторами;
- выставлять заявки, как в версии для ПК;
- открывать стакан заявок;
- проверять данные о портфеле.
Постоянно работать только через мобильный терминал не рекомендую — это банально неудобно. А вот в поездке он может оказаться полезным.
Термины и определения
При работе с терминалом вы будете сталкиваться с определенными терминами. Они наверняка вам знакомы, если вы какое-то время занимаетесь трейдингом:
- Заявка — это согласие трейдера на продажу или покупку актива по указанной цене. Заявка может быть шорт (на покупку) или лонг (на продажу).
- Лимит — это сумма денег, доступных для совершения сделок.
- Спред — разница между лучшими шортами и лонгами, то есть разница между двумя центральными позициями в стакане.
- Тикер — индивидуальный код инструмента, например, SBER — это тикер обыкновенных акций Сбербанка.
- Шаг цены — минимально возможное изменение цены на актив.
Горячие клавиши и их комбинации
Горячие клавиши в QUIK можно настроить, как и все остальное. Но большинство трейдеров привыкли к стандартным настройкам — они довольно удобные:
- F1 – справка;
- F2 – ввод заявки;
- F4 – создать окно котировок;
- F6 – открыть стоп-заявку;
- F7 – создать новое окно;
- F9 – настроить клиентское место;
- Insert – добавить индикатор к графику;
- Shift+Alt+Del – открыть окно снятия заявок по условию;
- Ctrl+K – закрыть сделку;
- Ctrl+I – переворот;
- Ctrl+Z – закрыть покупку;
- Ctrl+X – снять короткую позицию;
- Ctrl+E – редактировать таблицу;
- Ctrl+N – скопировать таблицу.
Выводы
Я подробно описал, как настроить терминал QUIK с нуля. Теперь вы знаете, как создавать новые вкладки и окна, открывать заявки, показывать биржевой стакан и быстро управлять программой с помощью горячих клавиш.
Надеюсь, статья оказалась полезной для вас, и теперь настройка торгового терминала QUIK не будет представлять сложностей. Поделитесь статьей с друзьями в соцсетях, если вы почерпнули новые сведения.
Если терминал вас заинтересовал, вы можете познакомиться с другим материалом на эту тему: «Настройка торгового терминала QUIK».